· CRÉATION D'UNE PRESCRIPTION ·
Cette page vous permettera de suivre les différentes étapes pour ; créer une nouvelle prescription ou en copier une ancienne, ajouter des produits ou des listes de produits à une prescription, effectuer des modifications dans une prescription déjà soumise, et soumettre une prescription. Si vous êtes au désespoir, si vous avez des questions, ou si vous voulez parler avec un.e être humain, vous pouvez nous contacter en tout temps (concernant les prescriptions scolaires, bien sûr).
1. IDENTIFIEZ-VOUS / CONNECTEZ-VOUS

Identifiez-vous
C'est votre toute première fois sur notre nouveau site web*? Commencez par vous créer un compte.
CRÉER UN COMPTE
Connectez-vous
Vous avez déjà fait une prescription depuis l'arrivée de notre nouveau site web*? Connectez-vous au module de prescription.
CONNECTION◉ ◎ ◉
2.1. CRÉER UNE NOUVELLE PRESCRIPTION
Une fois connecté au module de gestion des prescriptions, cliquez sur le bouton NOUVELLE PRESCRIPTION, pour créer une nouvelle prescription. Vous souhaitez copier une ancienne prescription? Allez au point 2.2 - COPIEZ UNE ANCIENNE PRESCRIPTION.
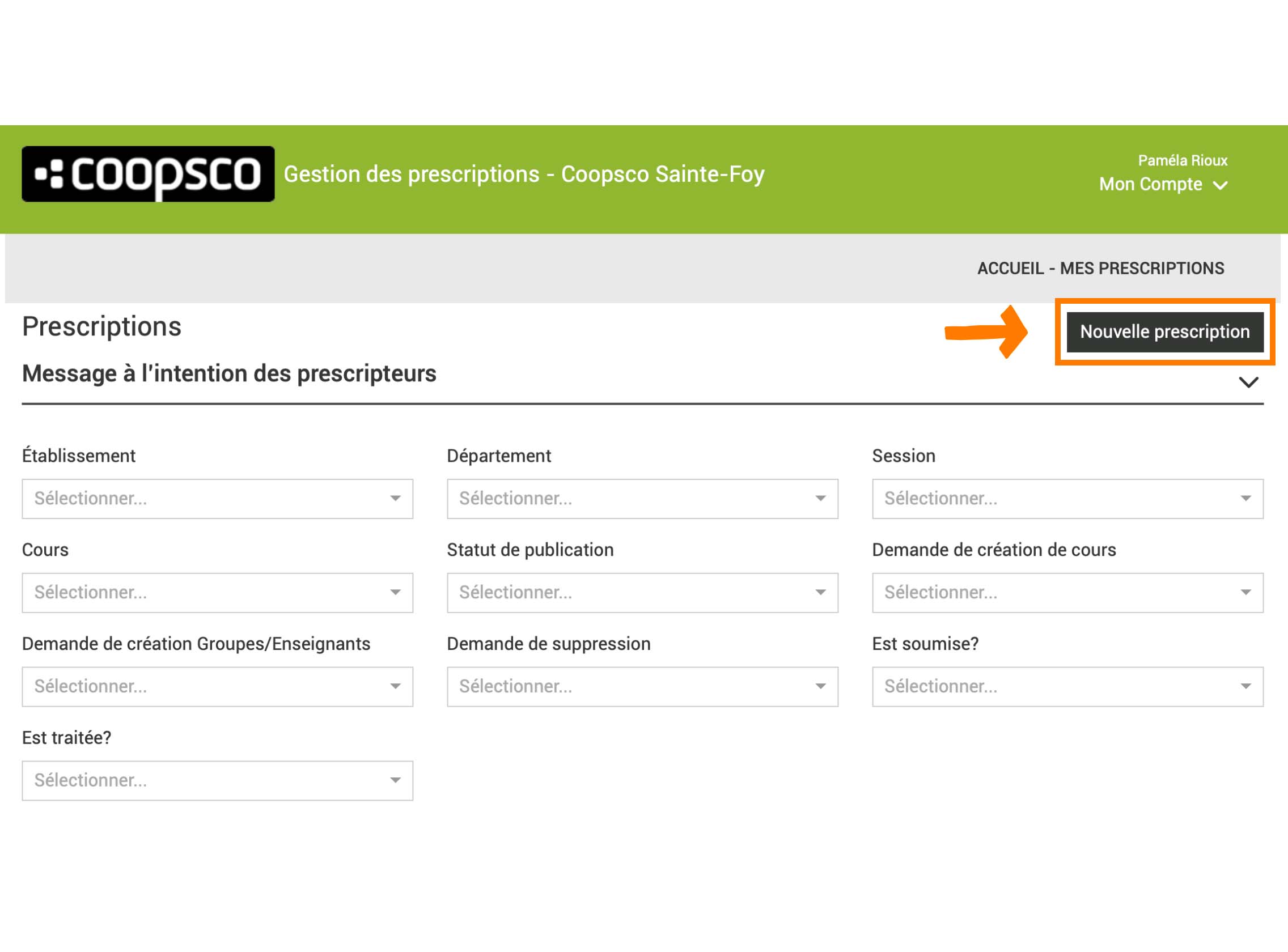
▶ IDENTIFICATION DU RESPONSABLE / DE LA RESPONSABLE
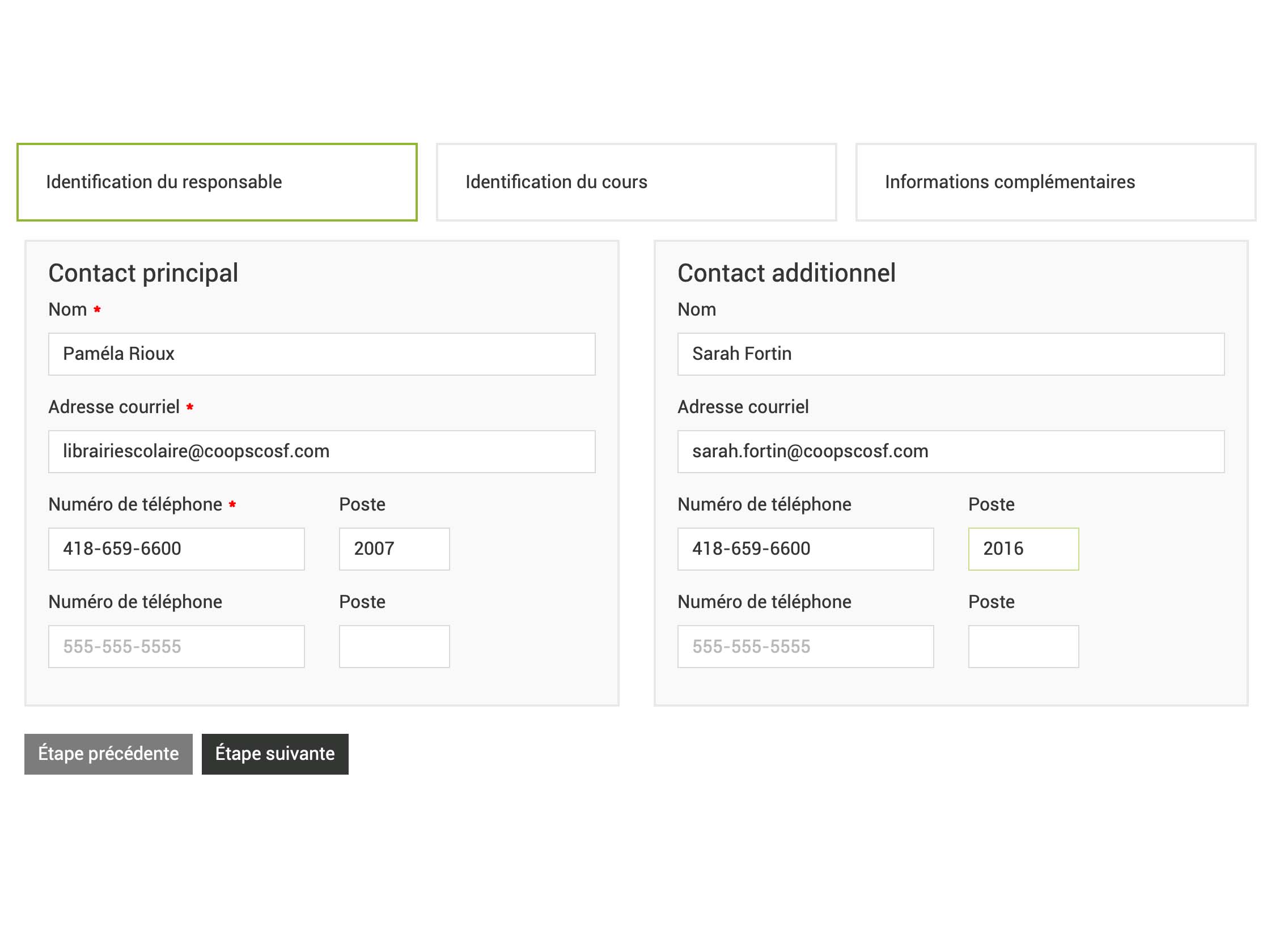
Contact principal · Veuillez inscrire les informations de contact de l'enseignant·e concerné·e par la prescription que vous souhaitez créer. Si vous créez une prescription pour un·e collègue, veuillez inscrire ses informations et non pas les vôtres.
Contact additionnel · Si un autre enseignant·e est concerné·e par la prescription que vous souhaitez créer, vous pouvez ajouter les informations de contact d'une personne supplémentaire dans cet espace. Cela fera en sorte que votre collègue recevra les notifications automatiques reliées au traitement de votre prescription.
▶ IDENTIFICATION DU COURS
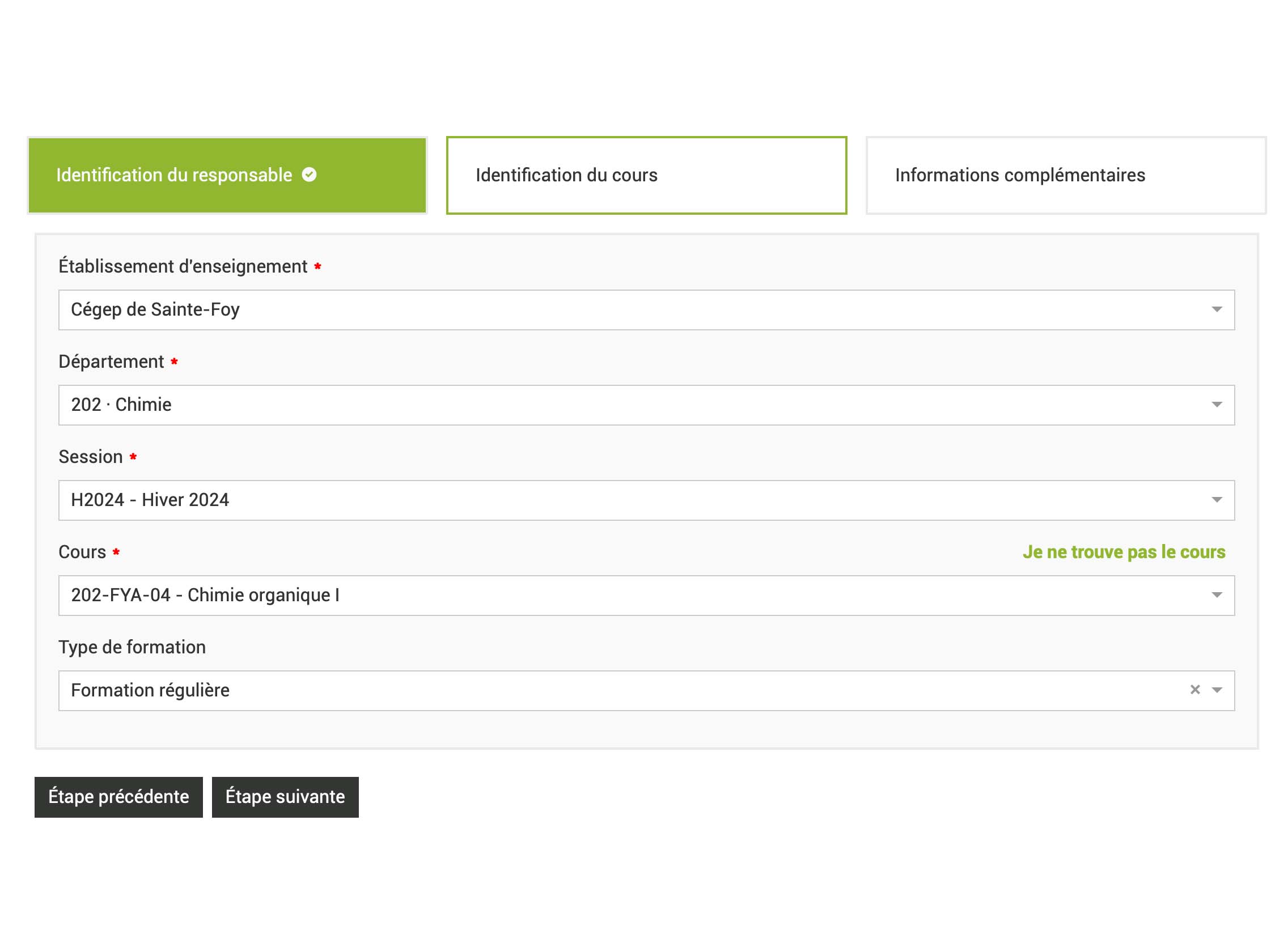
Département · Cette liste déroulante vous affichera tous les départements/programmes d'enseignement du Cégep de Sainte-Foy. Veuillez sélectionner le département approprié.
Session · Cette liste déroulante vous permet de sélectionner la session concernée par votre prescription. Si vous créez une prescription pour un cours de formation continue, veuillez sélectionner la session correspondante à celle en cours.
Cours · Cette liste déroulante vous affichera tous les cours associés au département sélectionné plus haut. Si le cours recherché n'est pas dans la liste, cliquez sur "Je ne trouve pas le cours" et remplissez les informations nécessaires dans la fenêtre qui s'ouvrira.
Type de formation · Cette liste déroulante vous permettra de choisir entre la formation régulière et la formation continue. Si le type de formation désiré n'est pas dans la liste, cliquez sur "Je ne trouve pas le cours" et remplissez les informations nécessaires dans la fenêtre qui s'ouvrira.
▶ INFORMATIONS COMPLÉMENTAIRES
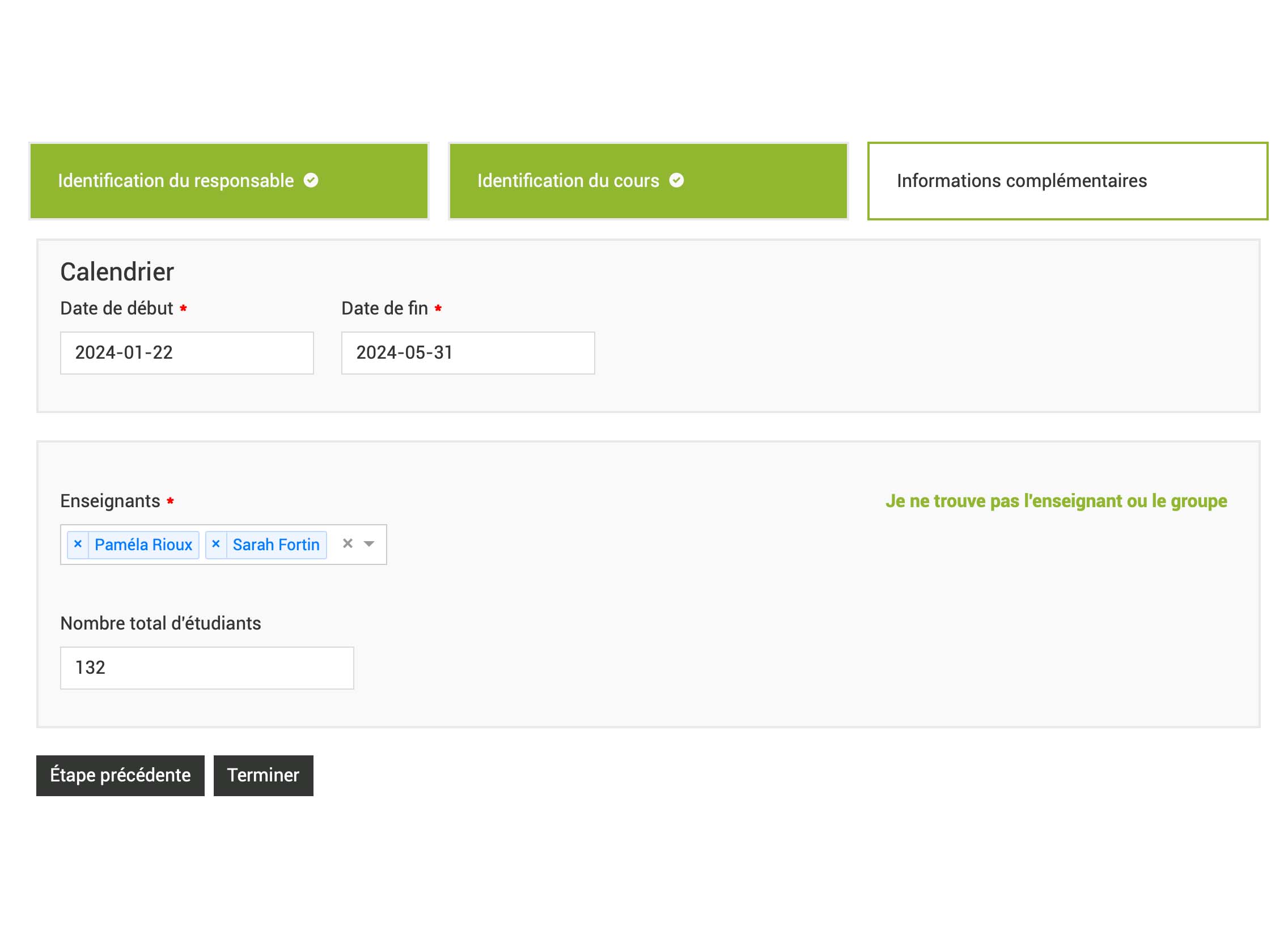
Calendrier · Ces informations permettent à la Coop de commander tout le matériel nécessaire pour votre cours dans les temps.
- Formation régulière : Inscrivez la date de début de session et la date de fin de session
- Formation continue : Inscrivez la date de votre premier cours et la date de votre dernier cours
Enseignant·e·s · Inscrivez ici le nom de tou·te·s les enseignant·e·s concerné·e·s par la prescription que vous êtes en train de créer. Si un nom ne figure pas dans la liste, cliquez sur "Je ne trouve pas l'enseignant ou le groupe" et remplissez les informations nécessaires dans la fenêtre qui s'ouvrira.
Nombre total d'étudiant·e·s · Inscrivez le nombre total d'élèves inscrits à votre cours. Si vous ne connaissez pas le nombre d'élèves exacts, inscrivez ce qui correspondrait le mieux aux inscriptions prévues à votre cours.
◉ ◎ ◉
2.2. COPIER UNE ANCIENNE PRESCRIPTION
Si vous souhaitez copier la prescription d'une session antérieure parce que ses informations sont identiques à celles de la session actuelle, vous pouvez! Servez-vous des listes déroulantes (établissement, département, session, etc.) que vous voyez sous Nouvelle prescription pour borner vos recherches.
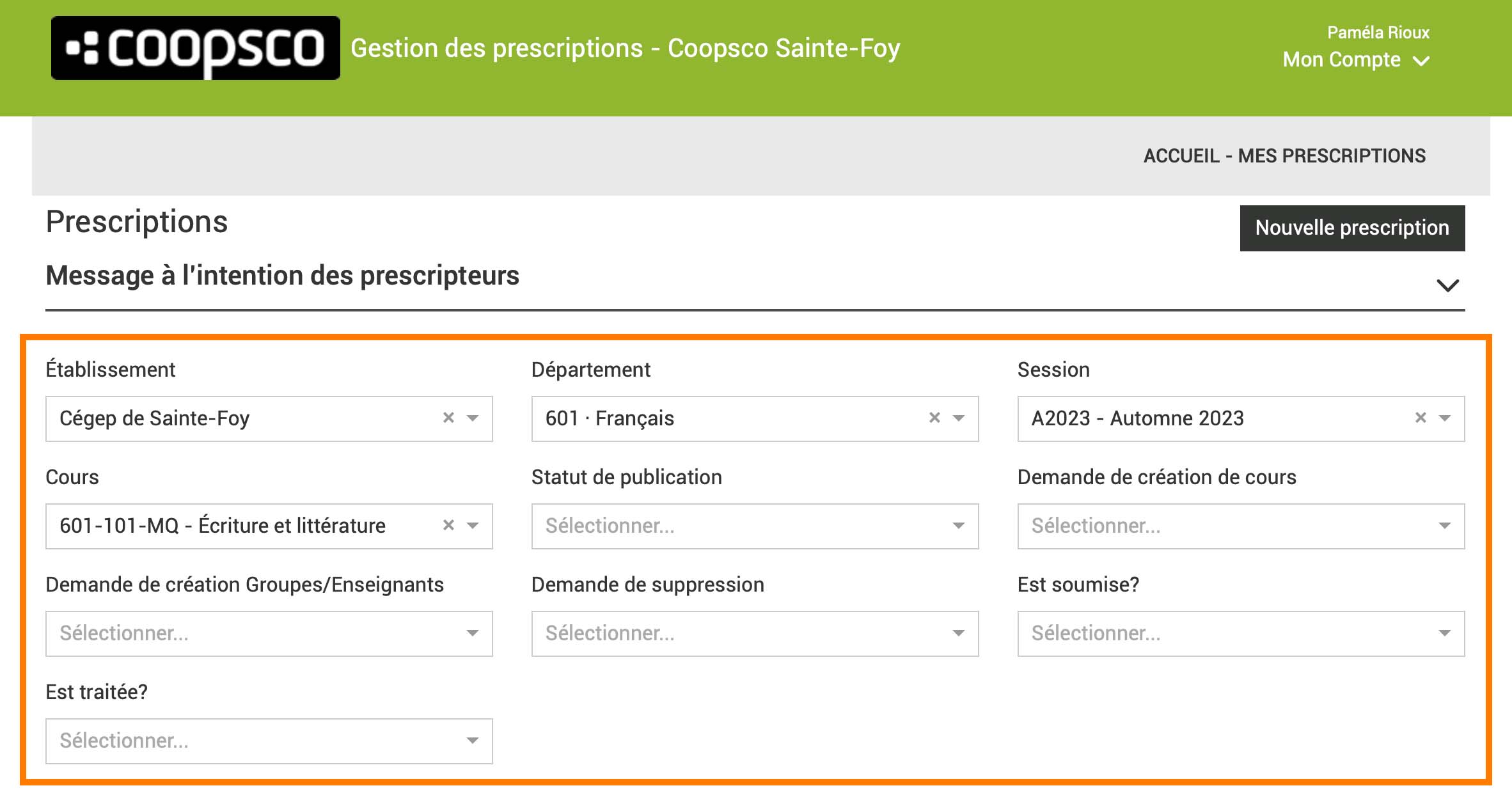
Lorsque vous aurez ciblé la prescription à copier, cliquez sur les trois petits points (...) à droite de votre prescriptions, et choisissez Créer une copie.
Identification du responsable : contact principal / contact additionnel
Identification du cours : département / type de formation
Informations complémentaires : calendrier / enseignant.e.s / nombre total d'étudiant.e.s
◉ ◎ ◉
3. AJOUTEZ UN PRODUIT
Pour ajouter un produit (livre, manuel, matériel technique, matériel d'art, etc.) à votre prescription, cliquez sur le bouton Ajouter un produit, une fenêtre flottante de recherche de produit s'ouvrira.
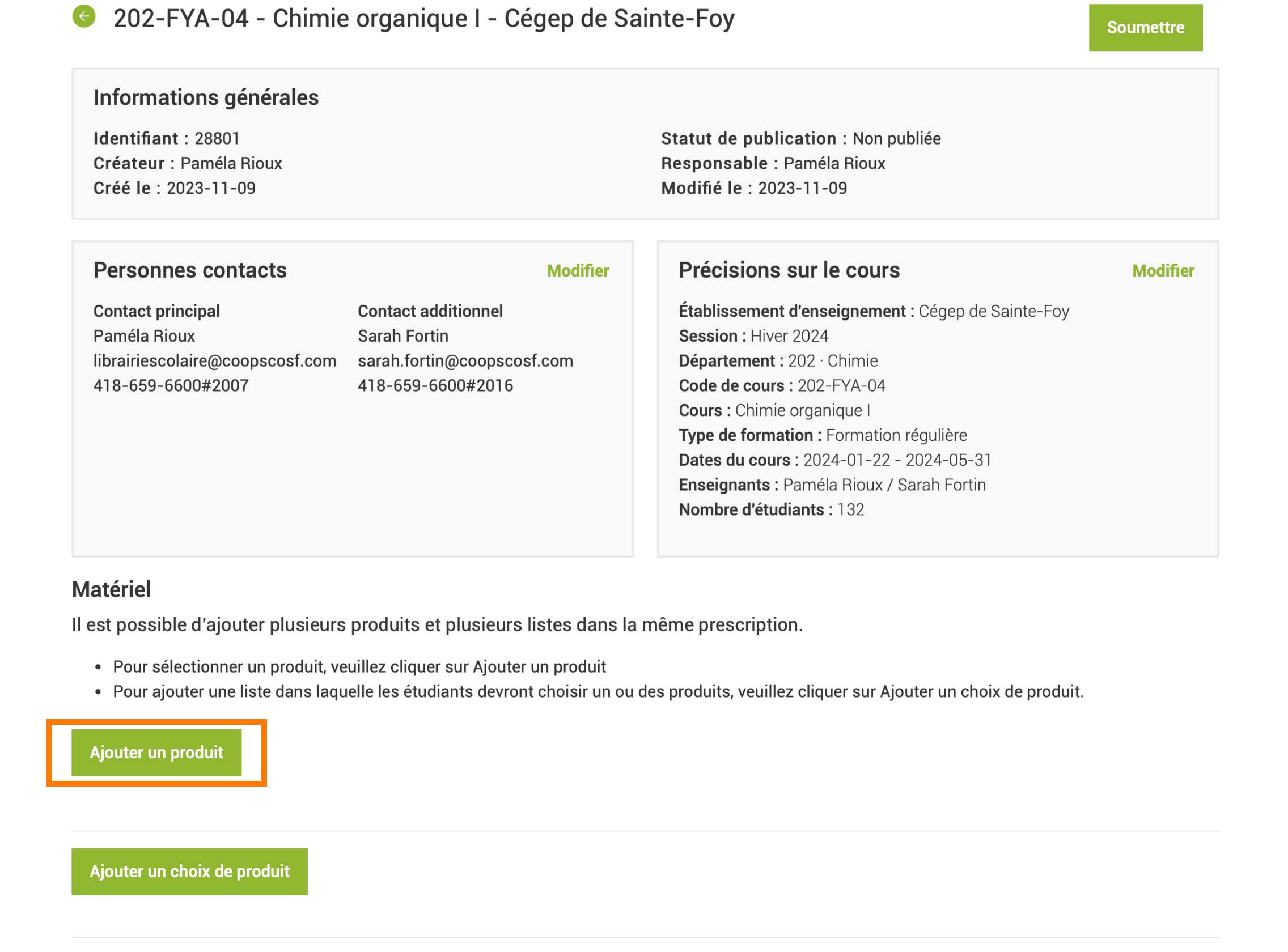
▶ AJOUTER UN LIVRE OU UN MANUEL
Dans la barre de recherche de la fenêtre flottante qui s'est ouverte, inscrivez le numéro EAN à 13 chiffres (sans tirets, sans espaces) ou le titre du livre ou du manuel que vous souhaitez mettre à l'étude. Si le livre est dans notre base de donnée, il apparaîtra sous les résultats. Pour l'ajouter à votre prescription, cliquez sur "Sélectionner".
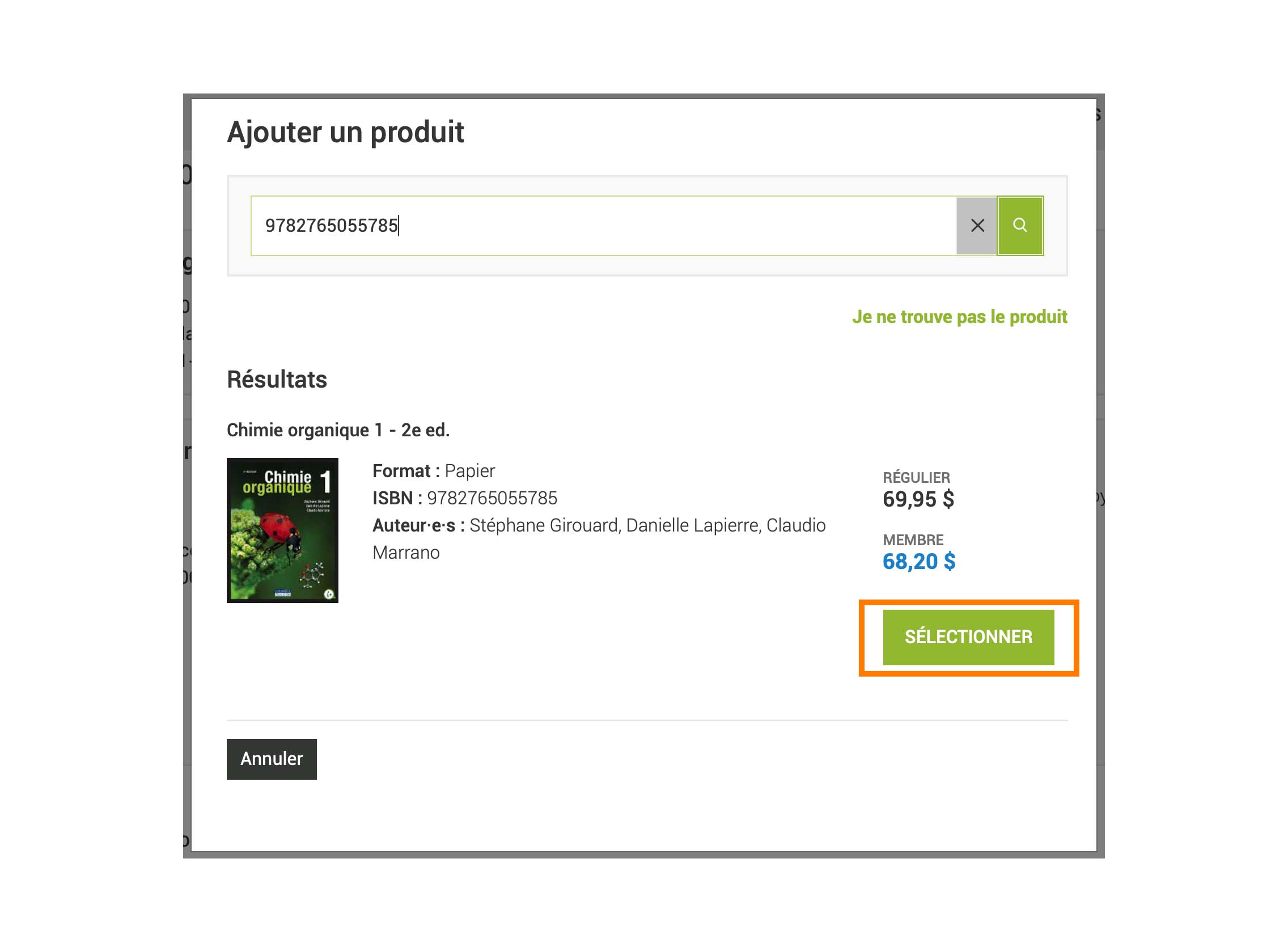

Importance · Cette information est visible sur notre site web par vos élèves. En ce qui concerne les horaires, un ouvrage indiqué comme :
- Obligatoire : apparaîtra sur l'horaire de vos élèves ;
- Recommandé : apparaîtra sur l'horaire de vos élèves, avec la notion "recommandé".
Formats numériques · Cette information est visible sur notre site web par vos élèves. Vous pouvez indiquer votre préférence quant au type de format de livres que vous acceptez pour votre cours. Si vous n'autorisez pas les formats numériques, sachez qu'il se peut que certain·e·s de vos étudiant·e·s se procurent tout de même l'édition numérique d'un ouvrage, le cas échéant la Coop n'est pas en mesure de rembourser ni d'échanger les formats numériques.
Nombre d'exemplaires requis · Inscrivez ici le nombre total d'étudiant.e.s, même si votre ouvrage est "recommandé". Cette information n'est pas visible sur notre site web par vos élèves.
Ordre de mise à l'étude · Cette information n'est pas visible sur notre site web par vos élèves. Elle est principalement pertinente pour les cours de français, de philosophie, et d'anglais. Elle nous permet de connaître approximativement les dates de mise à l'étude des livres et manuels afin de s'assurer qu'un ouvrage soit disponible dans les temps.
Commentaire · Cette information n'est pas visible sur notre site web par vos élèves, c'est un endroit où vous pouvez écrire à l'intention de la personne qui va gérer votre prescription. Si vous souhaitez obtenir une copie de courtoisie pour l'ouvrage que vous mettez à l'étude, par exemple, vous pouvez l'inscrire ici.
▶ AJOUTER UN AUTRE TYPE DE PRODUIT (matériel technique, matériel d'art, ect.)
Dans la barre de recherche de la fenêtre flottante qui s'est ouverte, inscrivez le nom ou la description du produit que vous souhaitez mettre à l'étude. Si le produit est dans notre base de donnée, il apparaîtra sous les résultats. Pour l'ajouter à votre prescription, cliquez sur "Sélectionner".
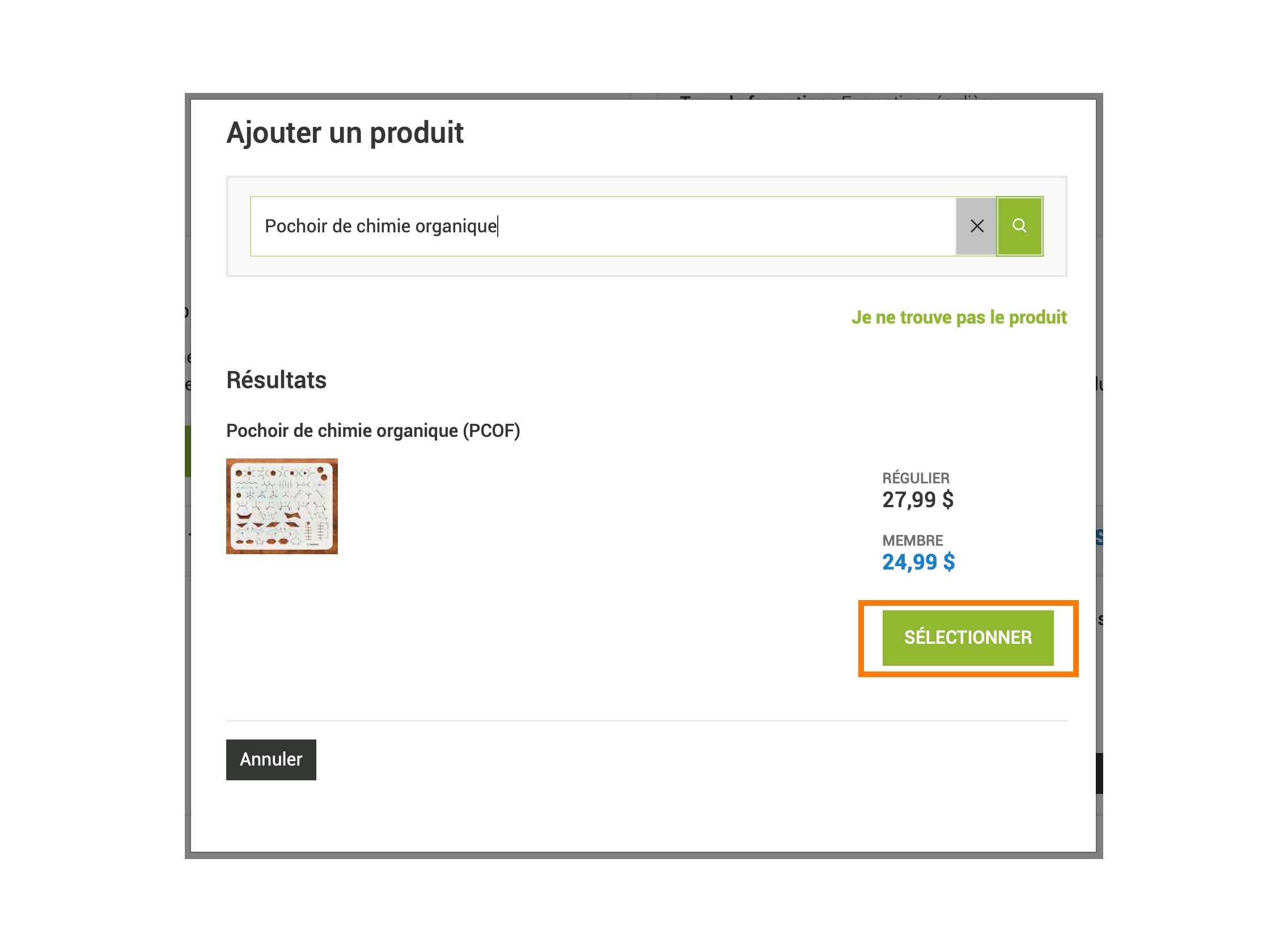

Importance · Cette information est visible sur notre site web par vos élèves. En ce qui concerne les horaires de vos élèves, un produit indiqué comme :
- Obligatoire : apparaîtra sur l'horaire de vos élèves ;
- Recommandé : apparaîtra sur l'horaire de vos élèves, avec la notion "recommandé".
Quantité par étudiant·e · Cette information est visible sur notre site web par vos élèves, et apparaîtra sur leur horaire. Si vous souhaitez que vos étudiant·e·s se procurent plus d'un exemplaire d'un même produit pour votre cours, vous pouvez inscrire la quantité demandée à cet endroit.
Nombre d'exemplaires requis · Inscrivez ici le nombre d'étudiant·e·s inscrit·e·s à votre cours, même si votre produit est "recommandé". Cette information n'est pas visible sur notre site web par vos élèves.
Commentaire · Cette information n'est pas visible sur notre site web par vos élèves, c'est un endroit où vous pouvez écrire à l'intention de la personne qui va gérer votre prescription.
▶ AJOUTER UNE NOTE DE COURS / RECUEIL DE TEXTES
Tout document imprimé par le service de reprographie sera ajouté à votre prescription lorsque ce dernier sera disponible à la Coop. Vous n'avez pas à les ajouter vous-même ; nous nous en occuperons pour vous! Vous recevrez une notification automatique lorsque le document sera disponible à la vente pour vos élèves.
▶ STATUT D'UN PRODUIT AJOUTÉ
Lorsque vous ajoutez un nouveau produit à votre prescription, son statut apparaître comme "Nouveau". Une fois pris en charge par la personne responsable du traitement des prescriptions, son statut passera à "Traité". Lorsqu'un produit est indiqué comme traité, cela veut dire que la personne responsable de votre prescription a pris note de votre demande et qu'une commande chez un de nos fournisseur a été passée.
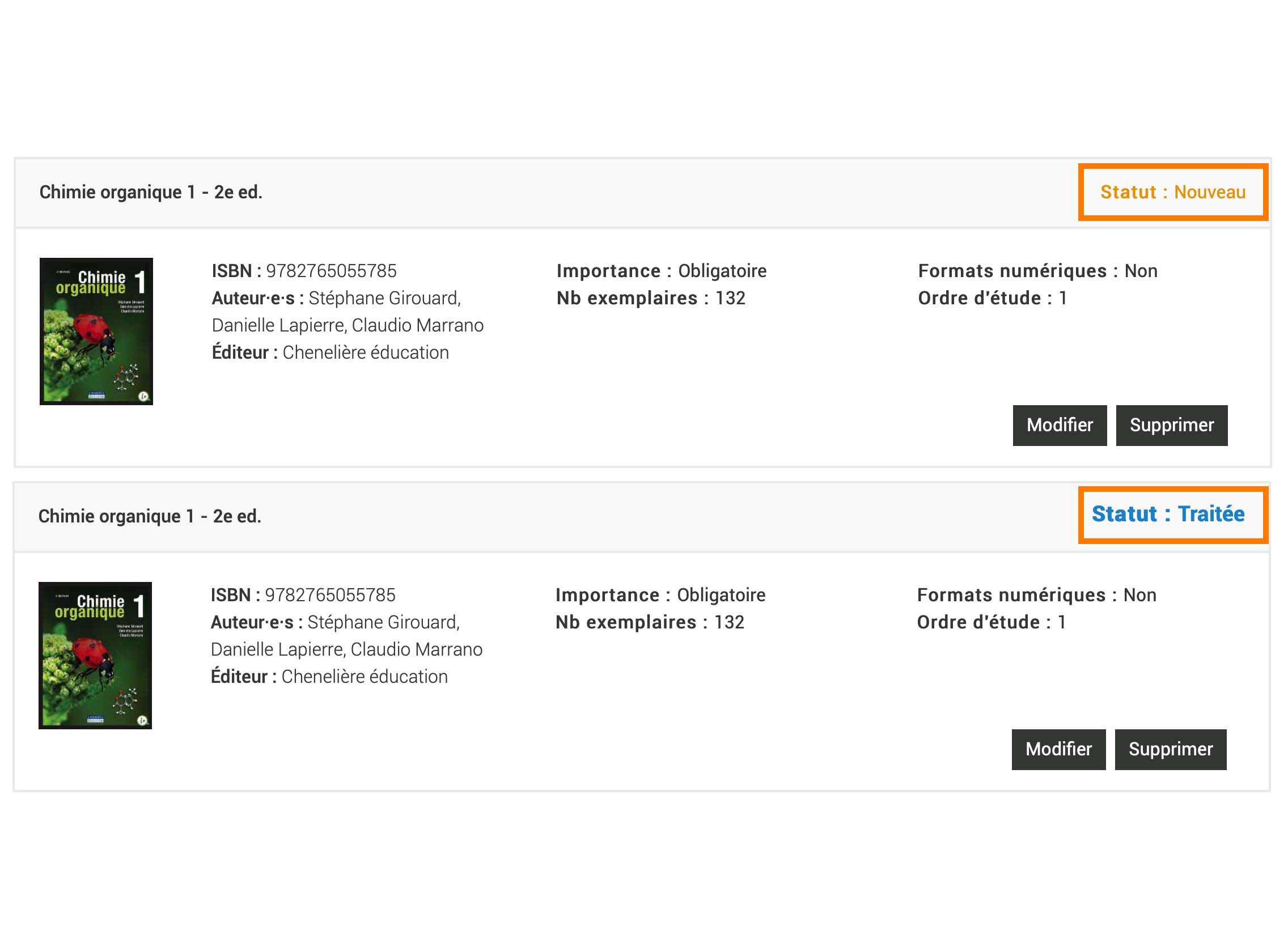
Si vous voulez vous assurer que les produits de votre prescription sont arrivés à la Coop, nous vous conseillons de contacter la personne responsable de votre prescription. Pour tout ce qui touche aux livres, manuels et notes de cours, vous pouvez contacter notre libraire scolaire (librairiescolaire@coopscosf.com / 418-658-5833 poste 2007). Pour tout ce qui touche au matériel technique et au matériel d'art, vous pouvez contacter notre responsable des achats (responsableachats@coopscosf.com / 418-658-5833 poste 2018).
◉ ◎ ◉
4. AJOUTEZ UN CHOIX DE PRODUIT
Pour ajouter un choix de produit à votre prescription, cliquez sur le bouton "Ajouter un choix de produit" (dans le bas de la page), une fenêtre flottante s’ouvrira.
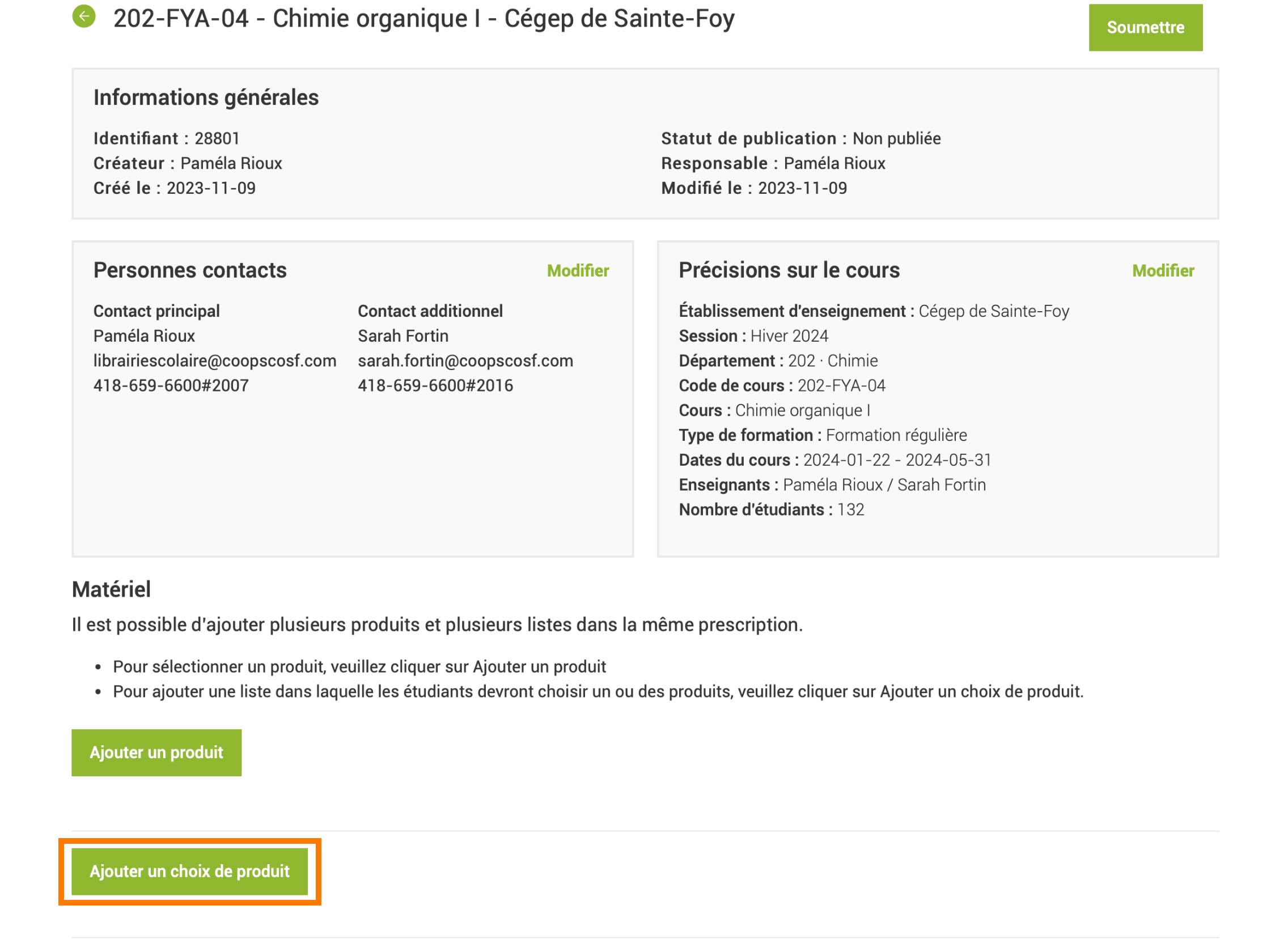
Dans la fenêtre flottante qui s'ouvrira (voir l'image ci-bas), on vous demandera de choisir l'importance (obligatoire ou recommandé) quant au choix que l'étudiant.e aura à faire, et le nombre de produits que l'étudiant.e devra choisir parmi la liste.
Importance · Cette information est visible sur notre site web par vos élèves. Une liste de produits obligatoire signifie que l'élève devra obligatoirement choisir un produit parmi la liste. Une liste de produits recommandé signifie que l'élève n'est pas obligé.e de choisir aucun produit parmi la liste.
Nombre d'items à choisir parmi la liste · Cette information est visible sur notre site web par vos élèves. ATTENTION! Inscrivez ici la quantité d'items que vos étudiant.e.s devront choisir parmi la liste que vous créez, pas le nombre de produits qui figureront dans la liste.
Une fois les champs de type d'importance et de nombre d'items à choisir parmi la liste remplis, cliquez sur "Sauvegarder" pour fermer la fenêtre flottante. Vous pourrez ensuite ajouter des choix de produits à votre liste. Pour ce faire, cliquez sur "Ajouter un produit à la liste".
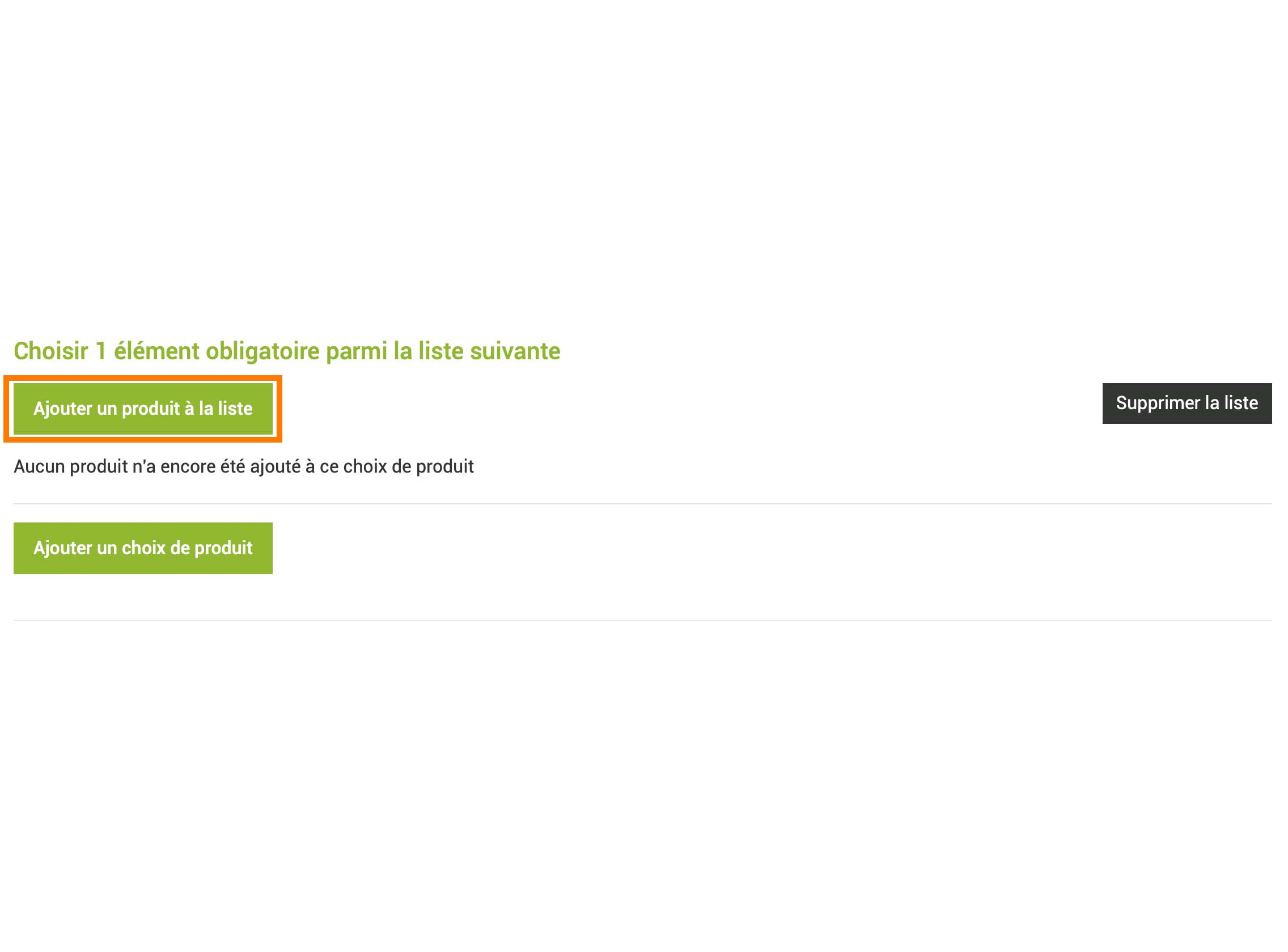
Si vous créez une liste de choix de produit de livres ou de manuels, veuillez vous référer à l'étape AJOUTER UN LIVRE OU UN MANUEL, détaillée plus haut. Si vous souhaitez ajouter un autre type de produit (matériel technique, matériel d'art, ect.), veuillez vous référer à l'étape AJOUTER UN AUTRE TYPE DE PRODUIT, détaillée plus haut. Voici de quoi a l'air une liste de choix de produit obligatoire :
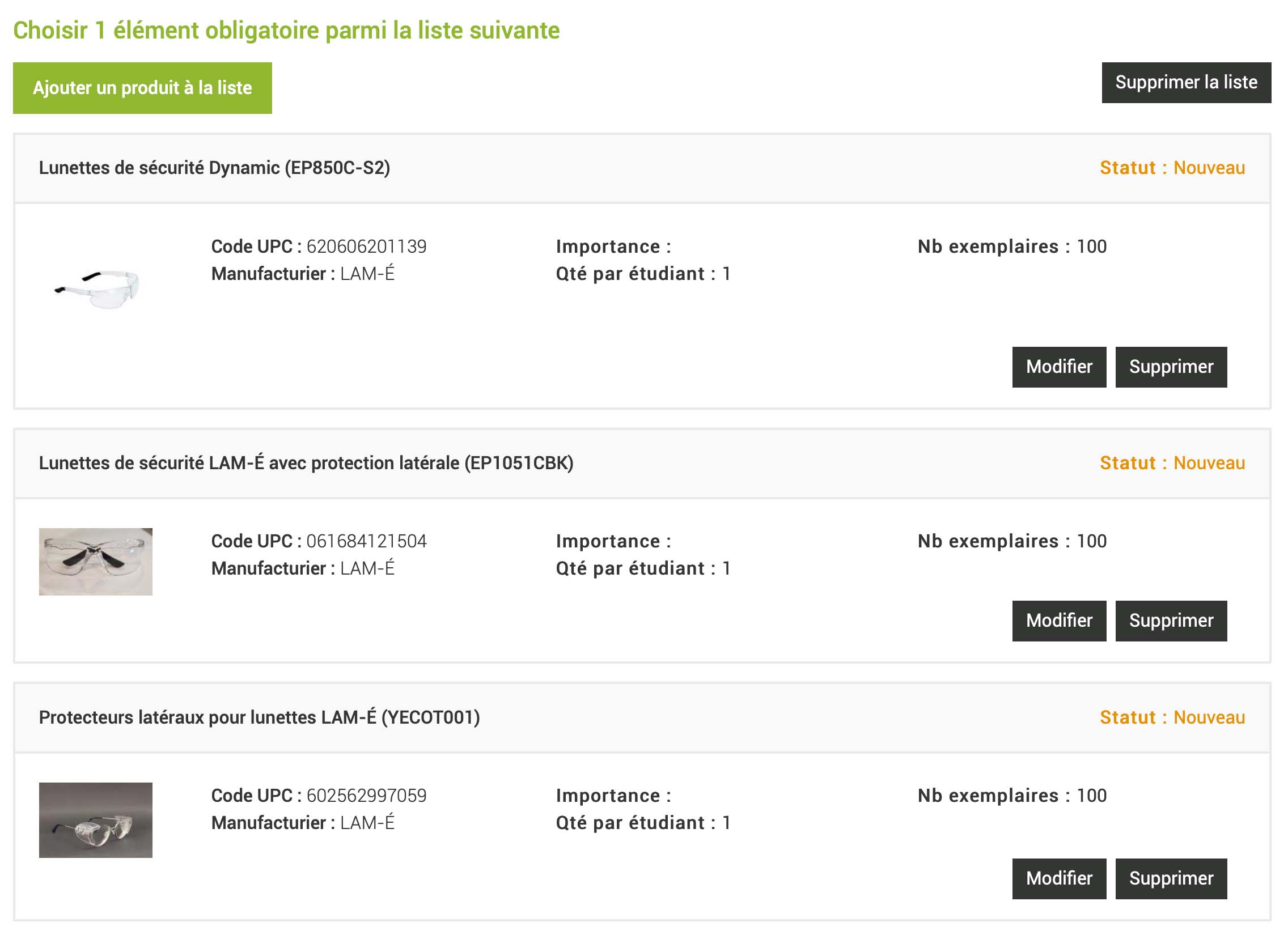
5. SOUMETTEZ VOTRE PRESCRIPTION
Une fois votre prescription terminée, cliquez sur le bouton "Soumettre", situé à droite dans le bas ou le haut de la page.
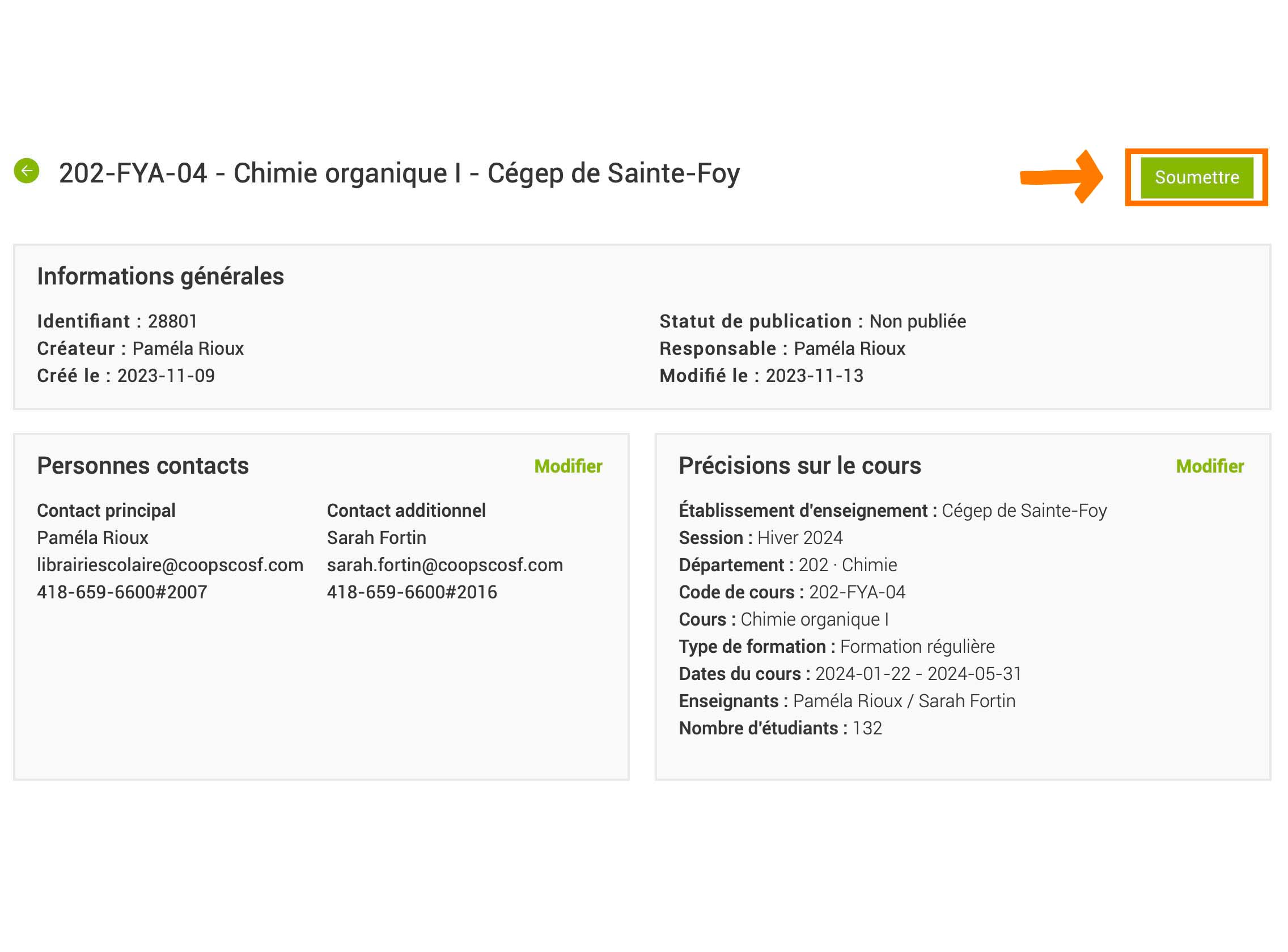
En cliquant sur soumettre, vous pourrez voir que la date et l’heure de votre soumission se sont automatiquement inscrites dans le haut de la page. Ceci vous confirme que votre prescription a bel et bien été soumise et envoyée dans notre système. Vous recevrez une notification automatique au moment de soumettre votre prescription, vous permettant d’effectuer une ultime vérification des informations entrées. Lorsque votre prescription sera prise en charge, vous recevrez un second message automatique pour vous en aviser.
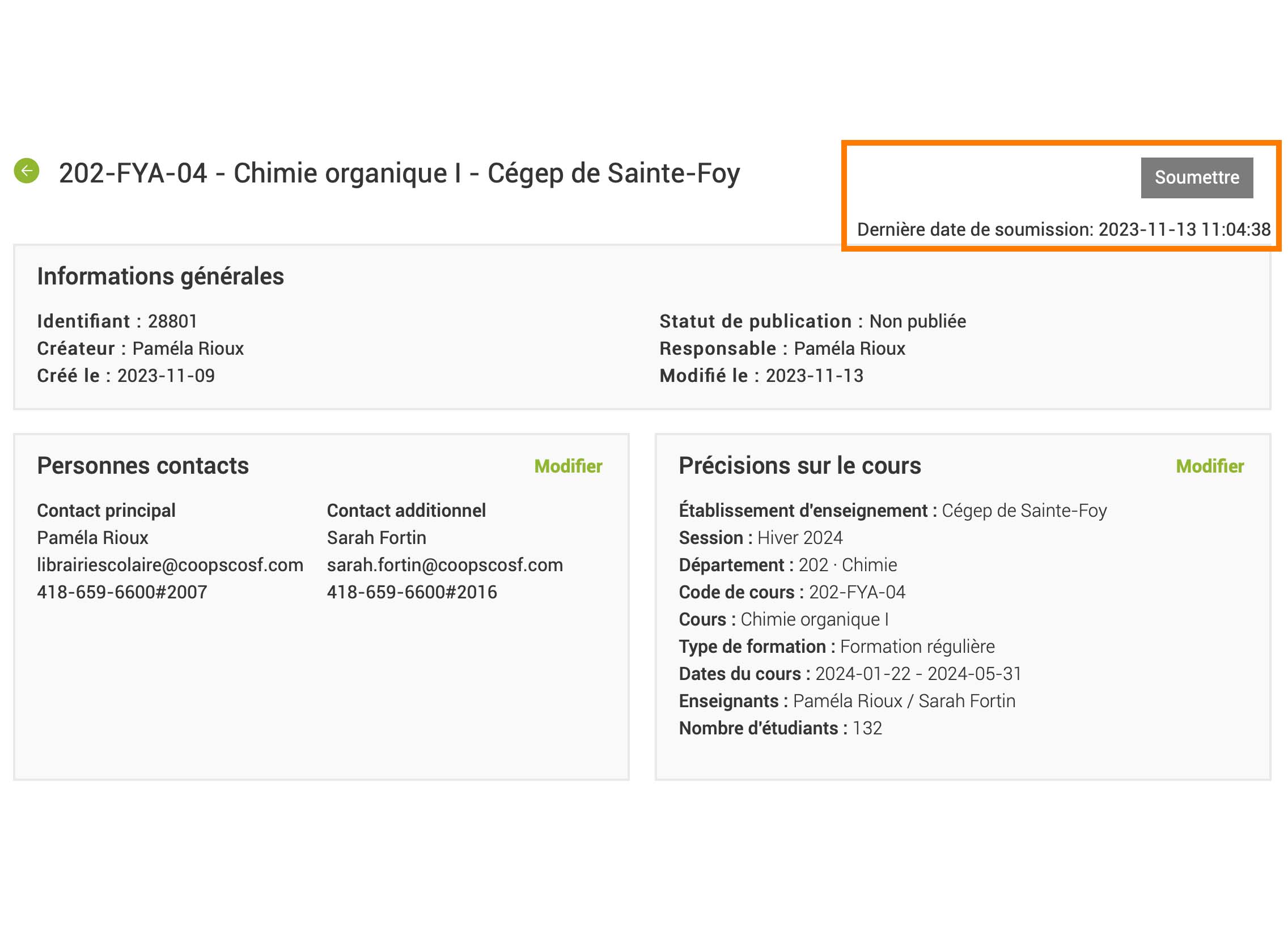
6. MODIFIEZ VOTRE PRESCRIPTION
Que votre prescription soit publiée ou non, vous pouvez y apporter des modifications. Pour une prescription déjà soumise, servez-vous des listes déroulantes (établissement, département, session, etc.) du module de gestion des prescriptions vos recherches, et cliquez sur le nom du cours (en vert).
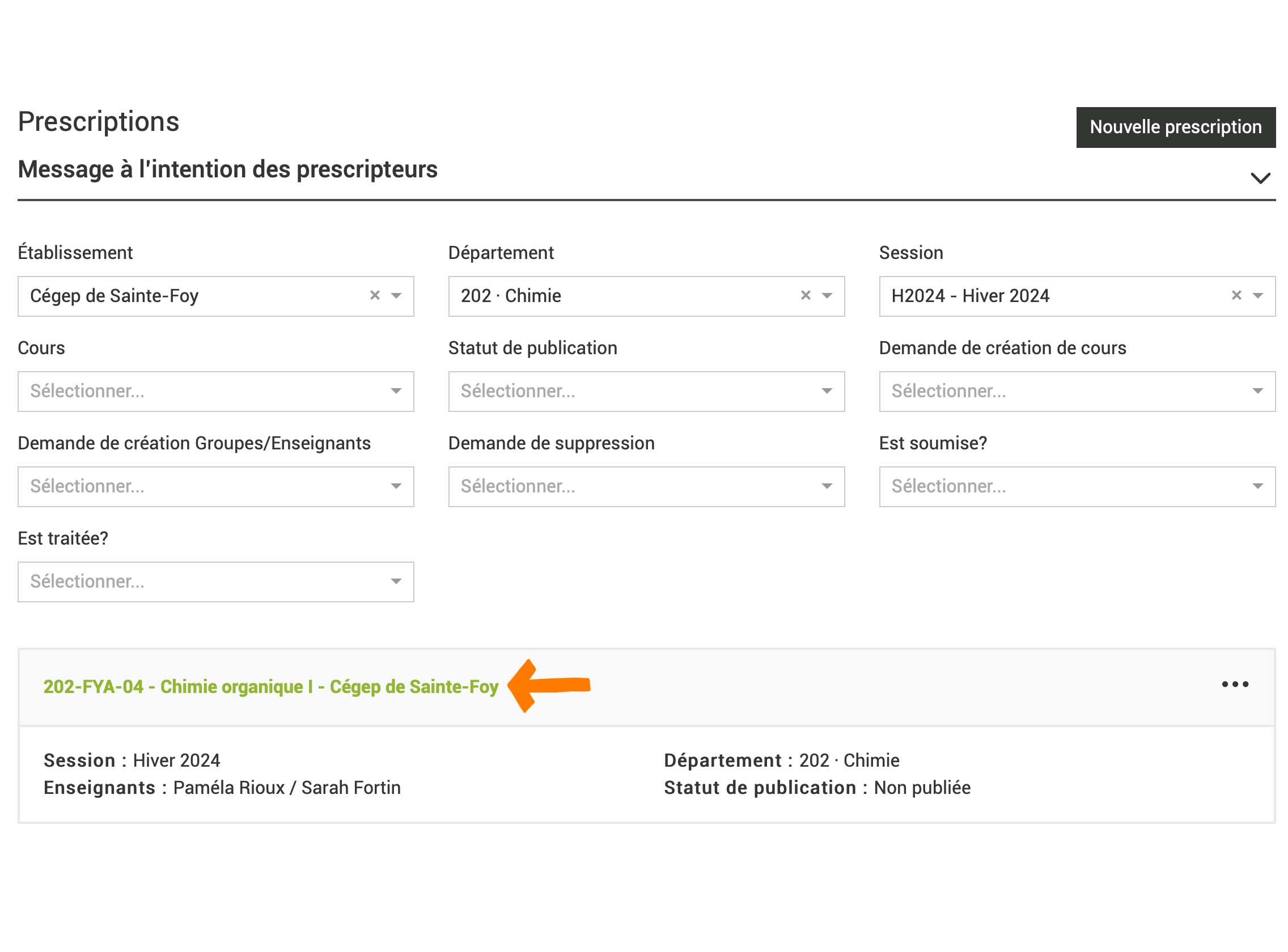
Vous pouvez ajouter de nouveaux produits, créer une nouvelle liste de produit, ou ajouter des produits à une liste déjà existante. Si vous souhaitez modifier un produit déjà existant dans votre prescription, cliquez sur "Modifier", une fenêtre flottante s'ouvrira.

Vous pouvez modifier son type d'importance (obligatoire / recommandé), l'autorisation aux formats numériques, le nombre d'exemplaires requis et son l'ordre de mise à l'étude. La valeur d'origine s'affichera en rouge au dessus de tout changement. Une fois les modifications saisies, cliquez sur "Sauvegarder" pour fermer la fenêtre flottante.
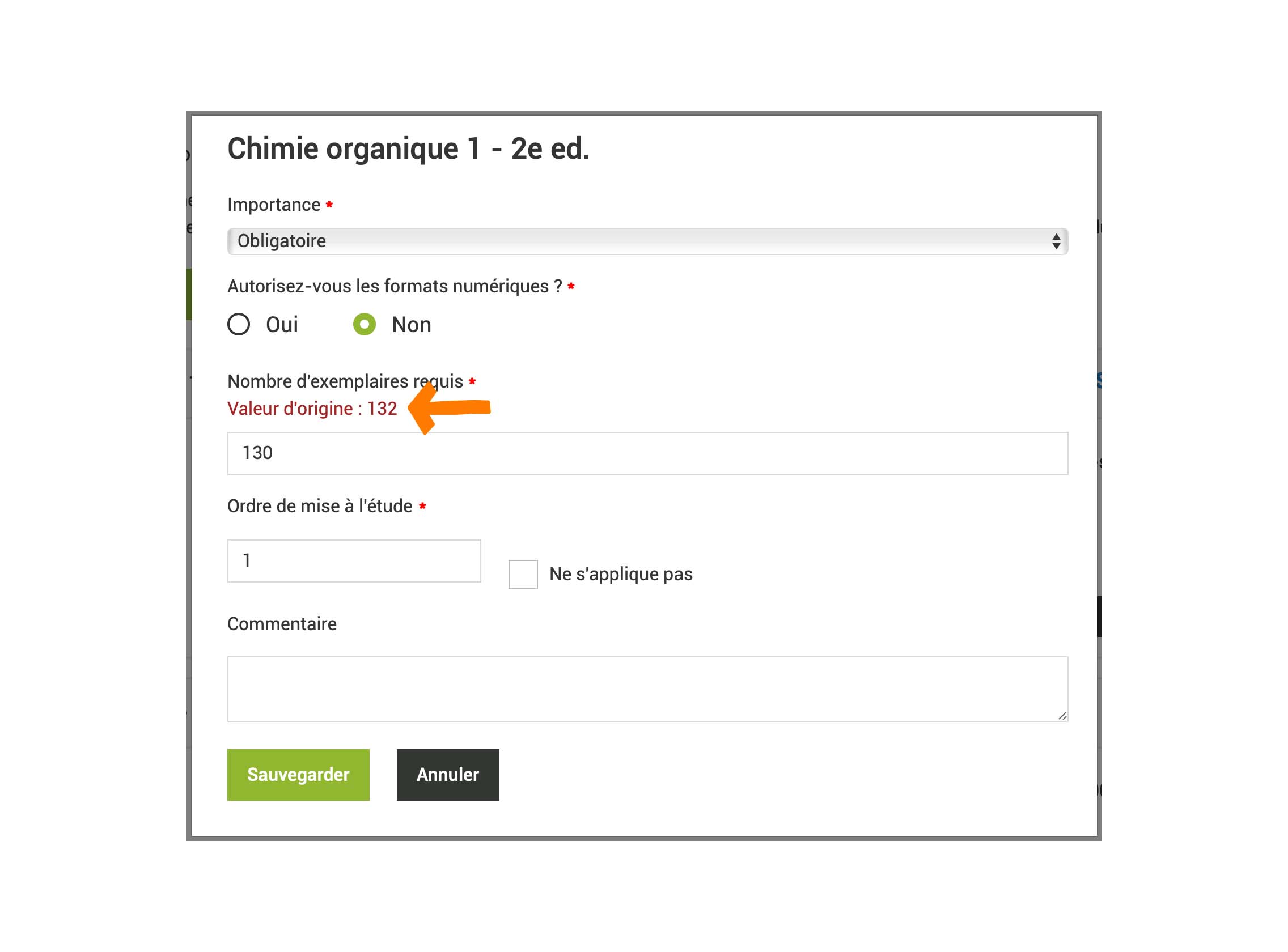
Après avoir apporté toutes les modifications souhaitées à votre prescription, n'oubliez pas de cliquer sur le bouton "Soumettre" situé à droite dans le bas ou le haut de la page (voir l'étape 5. SOUMETTEZ VOTRE PRESCRIPTION, décrite plus haut). Toute demande de modification nous sera notifiée, et vous recevrez un courriel automatique une fois que nous aurons pris en charge vos changements. Lorsque la modification sera prise en charge de notre côté, l'information "Demande de modification" disparaitra de votre produit (voir ci-bas). Les modifications seront visibles en ligne une fois qu'elles seront prises en charge de notre côté.
